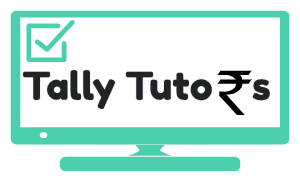How to Install Tally Prime? – आप कुछ ही मिनटों में TallyPrime सुविधाओं का उपयोग शुरू कर सकते हैं। आपको बस इतना करना है कि वह सेटअप फ़ाइल डाउनलोड करें, Tally Prime install करें, और लाइसेंस को एक्टिवेट या री एक्टिवेट करें।
TallyPrime सॉफ्टवेयर को डाउनलोड और इंस्टाल करने के सरल चरण निम्नलिखित हैं।
टैली प्राइम सॉफ्टवेयर कैसे डाउनलोड करें? | How to Download Tally Prime Software?
- www.tallysolutions.com पर जाएं > Tallyprime की नवीनतम रिलीज को डाउनलोड करने के लिए डाउनलोड पर क्लिक करें।
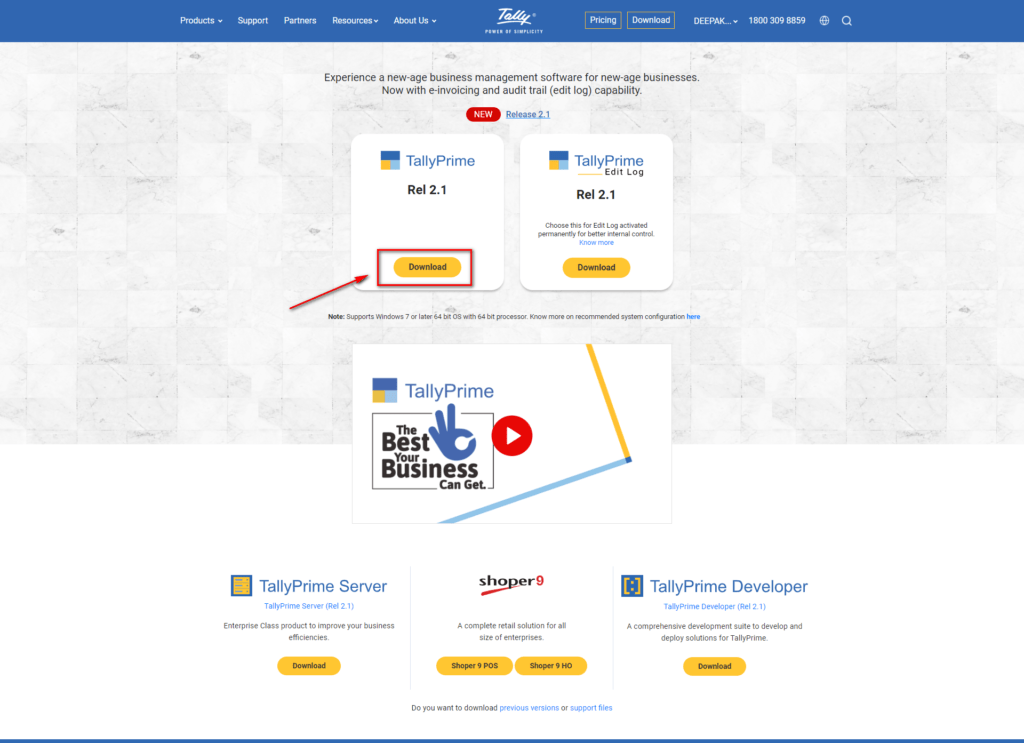
- डाउनलोड पेज से Download > पर क्लिक करें, TallyPrime को तुरंत इंस्टॉल करने के लिए Install Now पर क्लिक करें या बाद में इंस्टॉल करने के लिए Download पर क्लिक करें।
- Note: टैली के पुराने संस्करणों को डाउनलोड करने के लिए, पृष्ठ को नीचे स्क्रॉल करें, आपको एक विकल्प हाइलाइट किया जाएगा जैसा कि Do you want to download previous versions or support files?
- previous versions पर क्लिक करें> टैली रिलीज या TallyPrime के पुराने रिलीज का चयन करने के लिए ड्रॉप-डाउन पर क्लिक करें और इंस्टॉल पर क्लिक करें।
- डाउनलोड होने के बाद, आप Tallyprime इंस्टॉल करने के लिए तैयार हैं।
- TallyPrime को इनस्टॉल करने के लिए लाइसेंस की आवश्यकता नहीं है। आप TallyPrime को ट्रायल के लिए इंस्टॉल कर सकते हैं, जो एजुकेशनल मोड में चलेगा। आप अधिकतम सुविधाओं के साथ TallyPrime का अनुभव कर सकते हैं, और यह आपको महीने के केवल महीने का 1″ दिन (जैसे: 1″ अप्रैल) महीने के 2 (जैसे 2 अप्रैल) और 31″ (जैसे: 31 मई) पर हर महीने के लिए लेनदेन दर्ज करने की अनुमति देगा। ।
Tallyprime को इनस्टॉल करने की प्रक्रिया। Process to Install Tally Prime
TallyPrime एक intelligent setup manager के साथ आता है। यह उन सभी सिस्टम घटकों (components) के साथ इंटरैक्ट करता है जहां टैली चल रहा है और एप्लिकेशन रन-टाइम समस्याओं के निवारण के लिए आपका मार्गदर्शन करता है।
अपने कंप्यूटर पर TallyPrime को इनस्टॉल करने के लिए, आपके पास administrator rights होने चाहिए। इसके अलावा, आपके कंप्यूटर को निम्नलिखित तकनीकी आवश्यकताओं को पूरा करना चाहिए:
| विवरण (Particulars) | System Recommended Configuration |
| ऑपरेटिंग सिस्टम (ओएस) | माइक्रोसॉफ्ट विंडोज 7 या इसके बाद के संस्करण। |
| व्यवस्था प्रकार | 64-बिट ऑपरेटिंग सिस्टम (OS और अन्य एप्लिकेशन जैसे MS Excel, Adobe Acrobat, इत्यादि के लिए)। |
| मेमोरी (रैम) | कम से कम 4 जीबी या अधिक |
| हार्ड डिस्क | एप्लिकेशन इंस्टॉल करने के लिए 30 एमबी खाली जगह होनी चाहिए। |
| प्रोसेसर | Intel Core2Duo और ऊपर या समकक्ष। |
| कनेक्टिविटी | इंटरनेट से निरंतर कनेक्शन। |
| मॉनिटर रिज़ॉल्यूशन | 1024 x 768 या उच्चतर। |
Tallyprime इंस्टाल करने के लिए,
- TallyPrime सेटअप मैनेजर खोलने के लिए डाउनलोड की गई इंस्टॉलर फाइल पर डबल क्लिक करें। TallyPrime न्यू इंस्टॉलेशन स्क्रीन, पर प्रकट होताहै। जैसा चित्र में दिखाया गया है।

2) TallyPrime Setup Manager के बारे में अधिक जानने के लिए C पर क्लिक करें: कॉन्फिगर करें कॉन्फिगरेशन स्क्रीन की सूची चित्र में दिखाए अनुसार दिखाई देती है।
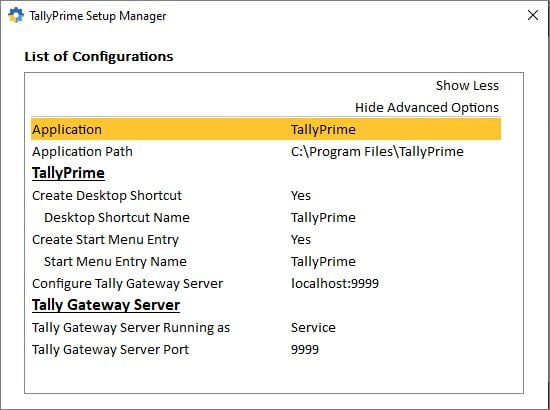
3) Default रूप से Application path इसे C: Drive> Program Files के रूप में एक नया फ़ोल्डर Tally Prime नाम से बनाकर चुना जाएगा।
4) Application path पर एंटर दबाकर एप्लीकेशन पाथ को बदला जा सकता है जो Default रूप से C:\Program Files\Tally Prime है।
नोट (Note): टैली को ऑपरेटिंग सिस्टम (OS) ड्राइव से अलग ड्राइव में इंस्टॉल करने की सलाह दी जाती है। सिस्टम के क्रैश होने की स्थिति में, आप डेटा को पुनर्प्राप्त करने का प्रयास कर सकते हैं।
5) एप्लिकेशन पथ पर एंटर दबाकर Application path को बदला जा सकता है।
C:\Program Files\TallyPrime एप्लिकेशन पथ को बदलने के लिए जैसा कि चित्र में दिखाया गया है।

6) आपको ब्राउज़ के रूप में एक विकल्प मिलेगा, ब्राउज़ विकल्प का उपयोग करके हम सिस्टम को ब्राउज़ कर सकते हैं। फोल्डर कीबोर्ड और माउस का उपयोग आराम से कर सकते हैं जैसा कि चित्र में दिखाया गया है।
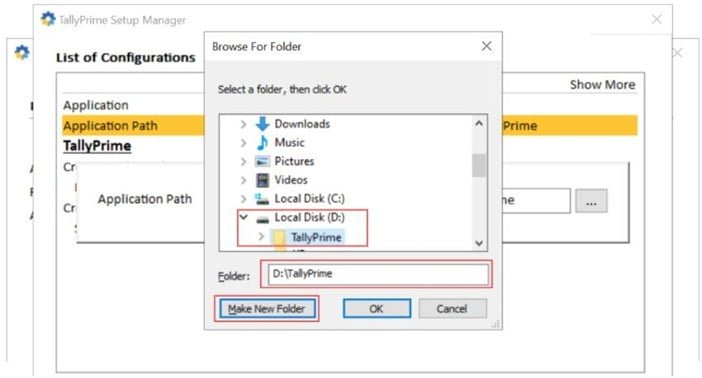
TallyPrimeसेटअप मैनेजर-फोल्डर स्क्रीन के लिए ब्राउज़ करें
7) Browse For Folder स्क्रीन में लोकल डिस्क के लिए ब्राउज करें (D:) > उसी स्क्रीन से Make New Folder पर क्लिक करें> फोल्डर का नाम TallyPrime के रूप में बदलें > OK पर क्लिक करें।
हमने एक नया फ़ोल्डर बनाकर Application path को D: TallyPrime में बदल दिया है। TallyPrime फोल्डर D:\TallyPrime में इंस्टाल हो जाएगा।
नोट (Note): हम TallyPrime में नए ब्राउज़ विकल्प का उपयोग कर सकते हैं। आप न केवल कीबोर्ड का उपयोग करके अपने सिस्टम फोल्डर को तेज गति से ब्राउज़ कर सकते हैं बल्कि माउस से भी आराम से ब्राउज़ कर सकते हैं।
8) कॉन्फ़िगरेशन स्क्रीन की सूची से Show More पर क्लिक करने पर, हम नीचे दिए गए विवरणों को TallyPrime सेटअप मैनेजर से ही कॉन्फ़िगर कर सकते हैं।
- Create Desktop Shortcut
- Desktop Shortcut Name
- Create Start Menu Entry
- Start Menu Entry Name
TallyPrime गेटवे सर्वर लाइसेंस और टैली गेटवे सर्वर पोर्ट जिस पर लाइसेंस चल रहा है, प्रदर्शित करने के लिए टैली गेटवे सर्वर जानकारी जानने के लिए, आप Advance Option पर क्लिक कर सकते हैं।
9) ESC दबाएं और कॉन्फ़िगरेशन स्क्रीन की सूची पर जाएं।
10) I: Install पर क्लिक करें।
11) Installing Tallyprime स्क्रीन जैसा चित्र में दिखाया गया है, प्रकट होता है।
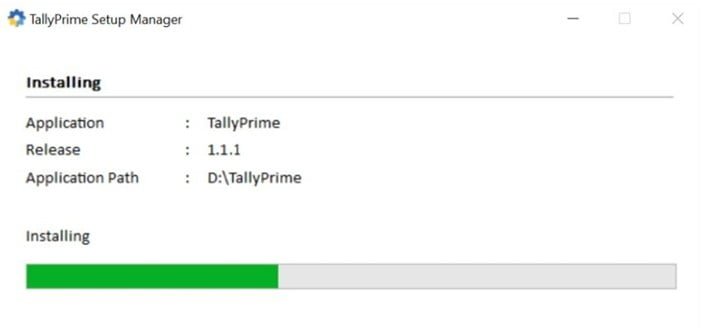
12) TallyPrime Installation procedure को पूरा करने के बाद, आपको Installation Successful का message मिलेगा जैसा कि चित्र में दिखाया गया है।

13) Start TallyPrime पर क्लिक करें।
14) जब आप एप्लिकेशन के खुलने की प्रतीक्षा करते हैं, तो एक नई स्प्लैश स्क्रीन उत्पाद की पहचान को दर्शाती है जैसा कि चित्र में दिखाया गया है।

Tallyprime में लाइसेंस के प्रकार | Types of Licenses in TallyPrime
Tallyprime में दो प्रकार के लाइसेंस होते हैं:
- Silver (Single User): सिल्वर संस्करण एक एकल-उपयोगकर्ता लाइसेंस है। यह लाइसेंस केवल एक कंप्यूटर पर स्थापित और उपयोग किया जा सकता है। एक समय में केवल एक उपयोगकर्ता ही लाइसेंस का उपयोग कर सकता है।
- Gold (Multiuser): गोल्ड संस्करण एक बहु-उपयोगकर्ता लाइसेंस है एक लैन वातावरण में एकाधिक उपयोगकर्ता एक ही समय में इस लाइसेंस का उपयोग कर सकते हैं।
पहली बार Tallyprime शुरू करने के बाद, लाइसेंस स्क्रीन एक संदेश के साथ दिखाई देगी TallyPrimeमें आपका स्वागत है जैसा कि चित्र में दिखाया गया है।
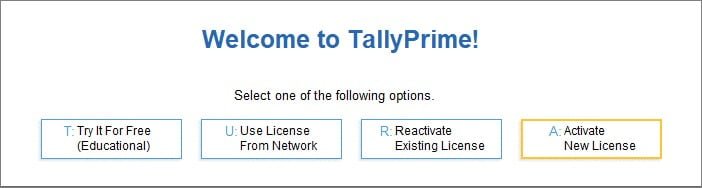
लाइसेंसिंग विकल्प स्क्रीन
नया लाइसेंस सक्रिय करें | Activate Tally Prime New License
लाइसेंस स्क्रीन से, A: Activate New License के बाद पहली बार Tallyprime को सक्रिय करने के मामले में नए लाइसेंस को सक्रिय करें विकल्प का चयन किया जाना चाहिए।
लाइसेंस स्क्रीन से, खरीद के बाद पहली बार Tallyprime को सक्रिय करने के मामले में A: Activate New License को सक्रिय करें का चयन किया जाना चाहिए
TallyPrimeको इंस्टाल करने के बाद, TallyPrime के नए यूज़र्स, जिन्होंने अभी-अभी लाइसेंस ख़रीदा है, उन्हें लाइसेंस को सक्रिय करना होगा।
Tallyprime के नए लाइसेंस को सक्रिय करने के लिए,
1) TallyPrime शुरू करें
2) (Click on A: Activate new License): नया लाइसेंस सक्रिय करें जैसा कि चित्र में दिखाया गया है।
3) सीरियल नंबर दर्ज करें (जो प्राप्त किया गया है)
4) लाइसेंस सक्रिय हो जाएगा, और अनलॉक लाइसेंस स्क्रीन दिखाई देगा।
5) अनलॉक की ई-मेल आईडी पर भेजी जाएगी जो लाइसेंस को सक्रिय करते समय प्रदान की जाती है। लाइसेंस अनलॉक करने के लिए वही दर्ज करें।
6) लाइसेंस अनलॉक होने के बाद, TallyPrime बधाई के रूप में एक संदेश भेजेगा! आपका लाइसेंस सफलतापूर्वक सक्रिय हो गया है।
2.6 TallyPrime में लाइसेंस पुनः सक्रिय करें | Reactivate License in Tally Prime
लाइसेंस स्क्रीन से, मौजूदा टैली यूज़र्स के लिए TallyPrimeको फिर से सक्रिय करने के मामले में R: Reactivate Existing License को फिर से सक्रिय करें विकल्प का उपयोग किया जाना चाहिए।
- लाइसेंस को Tally.ERP 9 से TallyPrime में अपग्रेड करना (वैध टैली सॉफ्टवेयर सर्विस (TSS) के साथ)
- TallyPrimeलाइसेंस को एक कंप्यूटर से दूसरे कंप्यूटर में transfer करना या उसी कंप्यूटर पर एक बार फिर से TallyPrimeलाइसेंस को सक्रिय करने के मामले में।
TallyPrimeमें लाइसेंस को पुनः सक्रिय करने के लिए, (To reactivate the license in Tally Prime)
1) From the License screen, Click on R: Reactivate Existing License Alternatively, press F1 (Help)> Settings > License > Manage License > Click F7: Reactivate.
चित्र में दिखाए गए अनुसार Administrator Login Screen दिखाई देती है।
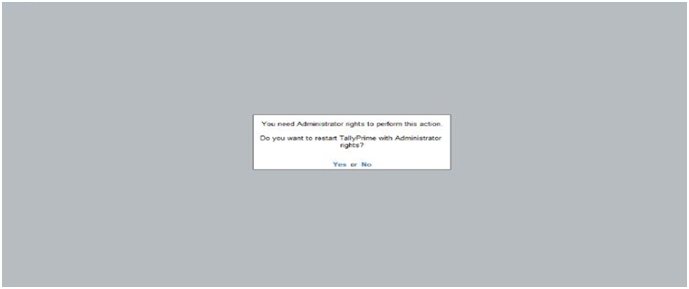
2) हां पर क्लिक करें, TallyPrime ऑटो रीस्टार्ट हो जाएगा।
चित्र में दर्शाए अनुसार पुनः सक्रिय लाइसेंस Reactivate License स्क्रीन दिखाई देती है।

2.12लाइसेंस स्क्रीन को फिर से सक्रिय करें
3) Tally.NET आईडी और पासवर्ड दर्ज करें।
4) आपको बधाई के रूप में एक संदेश मिलेगा! जैसा कि चित्र 2.13 में दिखाया गया है, आपका लाइसेंस सफलतापूर्वक पुनः सक्रिय हो गया है।
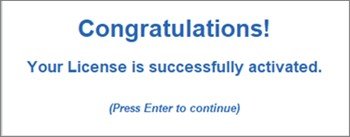
TallyPrimeलाइसेंस को फिर से सक्रिय करने के बाद, यदि Tallyprime लाइसेंस को एक कंप्यूटर से दूसरे कंप्यूटर में transfer करने की कोई आवश्यकता है या विंडोज ऑपरेटिंग सिस्टम को फिर से इनस्टॉल करने के मामले में, TallyPrime लाइसेंस को सरेंडर किया जा सकता है। सिस्टम में बदलाव करने के बाद TallyPrime लाइसेंस को फिर से एक्टिवेट किया जा सकता है।
टैली प्राइम को स्टेप बाई स्टेप कैसे इनस्टॉल करें?
setup.exe पर डबल-क्लिक करें।
Install New पर डबल-क्लिक करें।
एप्लिकेशन पथ कॉन्फ़िगर करें, यदि आवश्यक हो। डिफ़ॉल्ट रूप से, एप्लिकेशन C: प्रोग्राम फाइल्स टैली प्राइम पर इंस्टॉल किया जाएगा।
इंस्टॉल पर क्लिक करें। एप्लिकेशन इंस्टॉल हो जाता है।
टैलीप्राइम लॉन्च करने के लिए Start TallyPrime पर क्लिक करें।
फ्री टैली प्राइम कैसे डाउनलोड करें?
टैली प्राइम डाउनलोड और इंस्टालेशन की प्रक्रिया
वेबसाइट पर जाएँ।
टैली प्राइम डाउनलोड बटन पर क्लिक करें।
सेव करने के लिए setup.exe फ़ाइल के लिए एक स्थान चुनें।
फ़ाइल सेव करें।